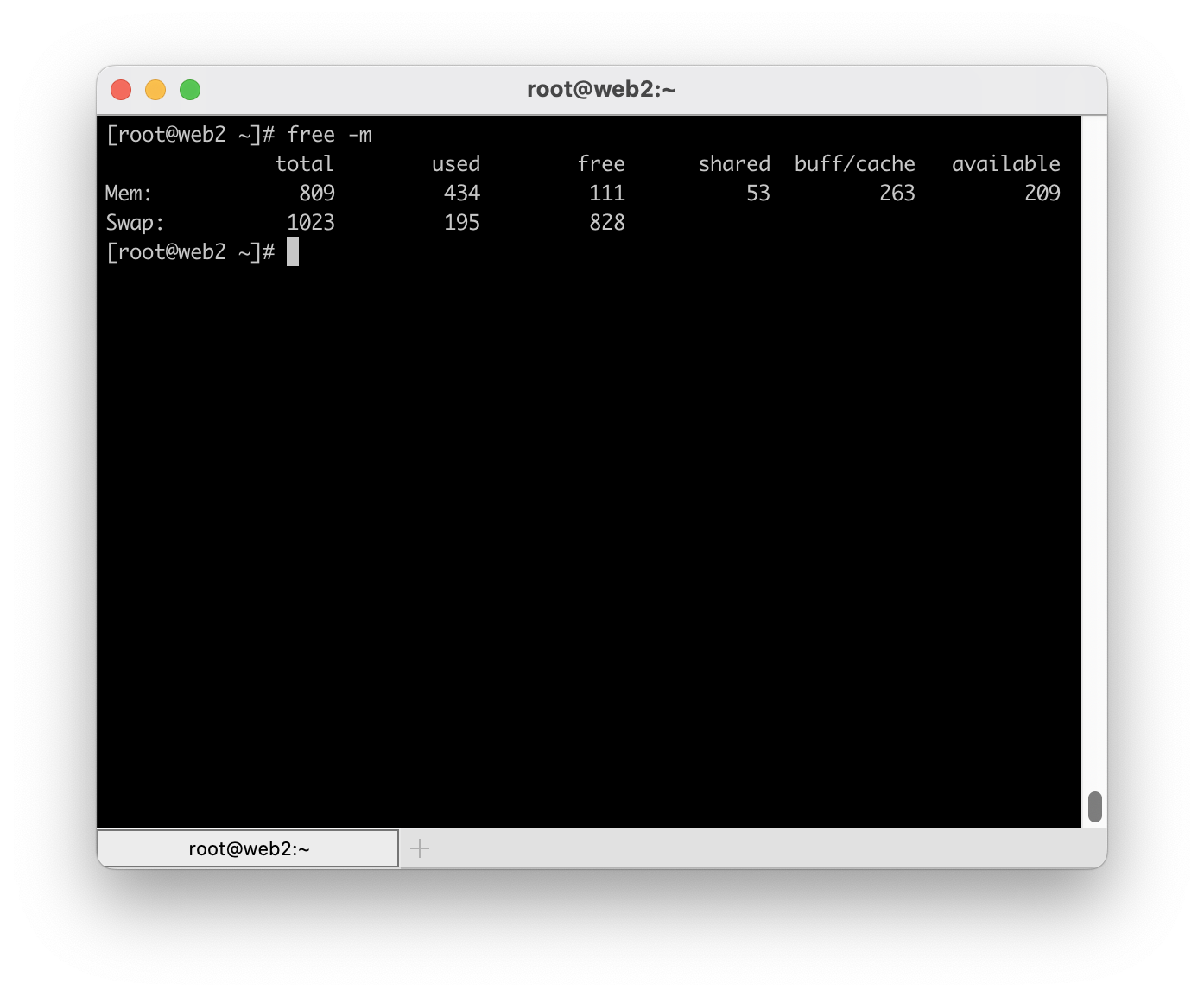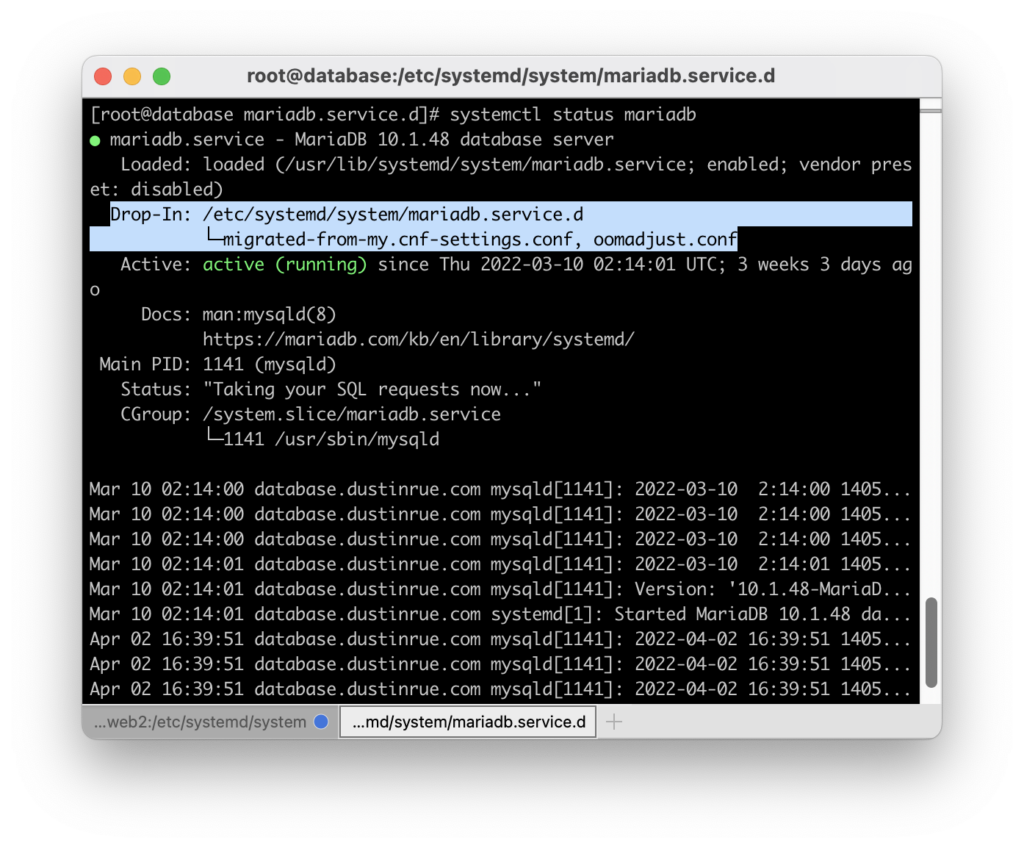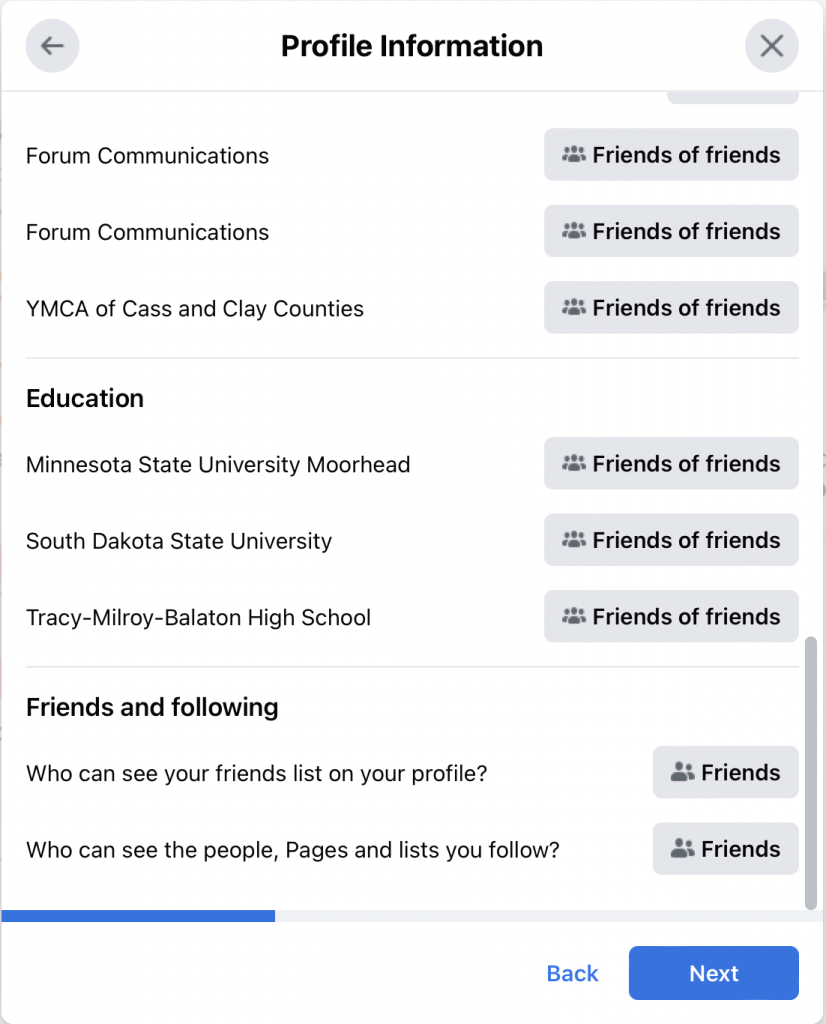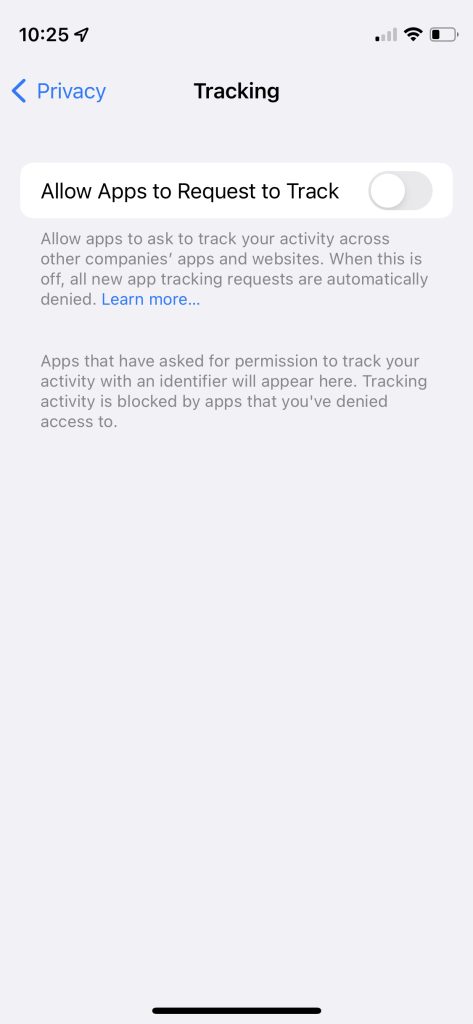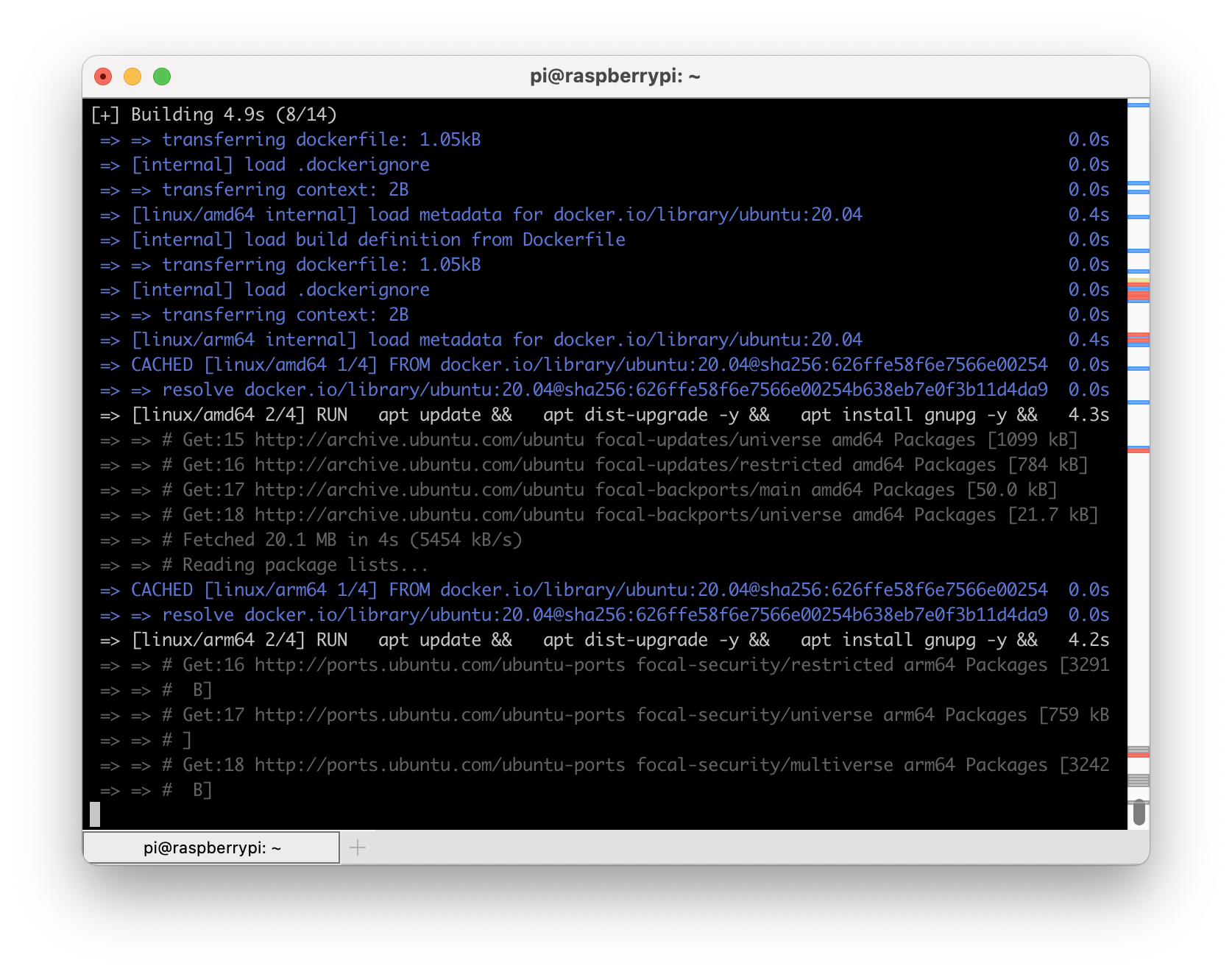Semi-related to my previous post, this post quickly touches on the fact that having swap on your system is not always a bad thing. I have seen “disable swap” become a common “performance hack” suggested by a lot of people and it appears to be growing in popularity. I believe a lot of people are simply parroting something they heard once but don’t actually know when it makes sense to disable swap on a system. I have found that outright disabling swap has a detrimental effect on system performance.
The basic idea behind not using swap is sound, on the surface. The argument is that swap is both much much slower than system memory and that if you are hitting swap then you need more memory. To add to this, a lot of people don’t understand how memory works on Linux (and indeed all major operating systems). Linux wants to use as much memory as possible. If you give it 1TB of memory (or more) then it will do everything it can to eventually use all of it. However, how it uses this memory can be confusing. Looking at this output from free -m, it may not be obvious what is happening:
[root@web2 system]# free -m
total used free shared buff/cache available
Mem: 809 407 137 37 263 251
Swap: 1023 282 741
In the above example output from free -m you will see the columns total, used, free, shared, buff/cache and available. The values for each, respectively is 809, 407, 137, 37, 263 and 251.
In a lot of cases, the value most people will look at is “free.” Unfortunately, on a system that has been running for some time, this value will almost always give the impression that the system is low on memory. Like so many things, there is a lot more to it than what the free value shows. In reality, the value you want to pay attention to is available. This value represents the amount of free memory with memory that can be reclaimed at any time for other purposes added in. The “cache” portion of the buff/cache value is what can be reclaimed and it represents the amount of data from disks that is cached into memory. It is this cache that operating systems try to keep full in order to avoid expensive disk reads and is why a system with a lot of memory can potentially have very little free memory.
A system that is low in available memory will also not be able to cache a lot of disk reads (because remember that available is free+cache added together) which will lead to lower overall performance. Of course, loading an entire disk into memory won’t necessarily have a positive affect on overall performance either. If a file is read once and never used again, does it really need to be cached? Having a lot of memory can lead to things being needlessly cached. A system with 16GB of memory can perform just as well as a system with 32GB of memory if most of the 32GB memory is filled with files that are very rarely read again.
Getting to why having swap is not evil, some apps and portions of apps aren’t always being used, even if they are running. For this reason, having swap available on a system is beneficial because the operating system can page application memory to disk and free up memory for to use as a disk cache for more active applications. In instances, such as the web server hosting this site, having swap available is a necessity because it allows me to have a system with less memory while still maintaining proper performance in normal conditions. Services that are necessary but rarely used are swapped out leaving room in memory for application code to be kept there instead. WordPress is considered “hot data” where as systemd is not. Once the system has booted systemd, while necessary, is not actively doing anything and can be paged to disk without affecting performance in noticeable way. However, swap is an issue if you are dipping into it continuously. This will quickly become evident if you have a lack of available memory as well as a high usage of swap. In this case, you truly do need more memory in the system.
I hope this post helps clear up some of the confusion around memory usage on systems. Have anything to share? Did I get something wrong? Leave a comment!