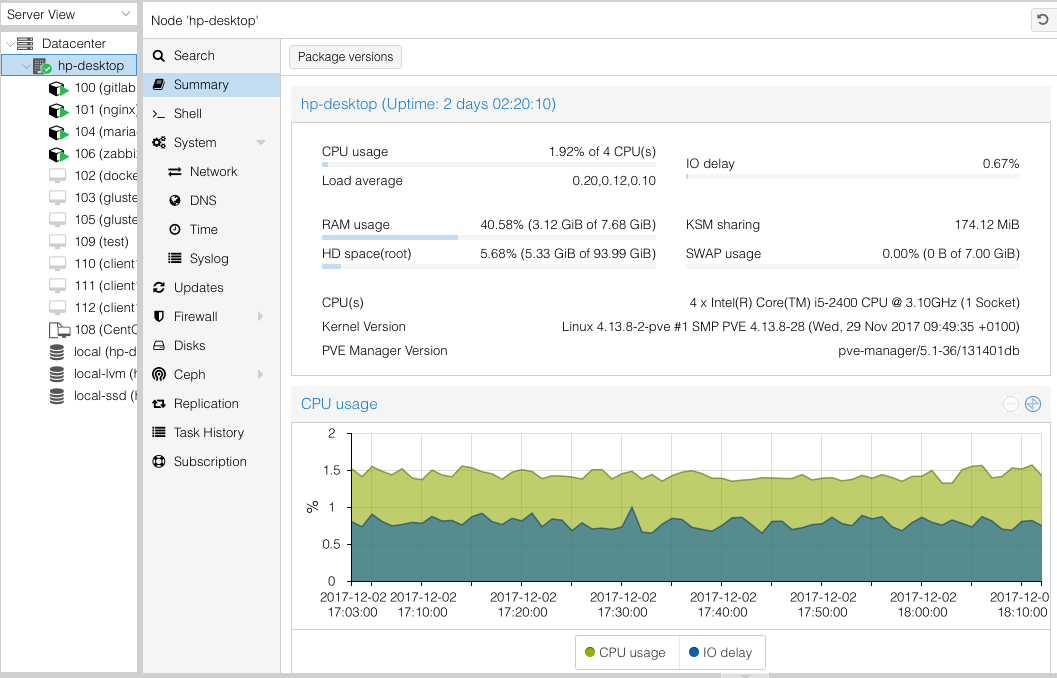This post is really a small collection of thoughts about Proxmox when used in a home lab situation and home labs in general. I was originally going to post this to Mastodon only but it didn’t fit in a single post.
A lot of people (at least what I see on reddit) build Proxmox systems with shared file systems like ceph, even for home lab use. While I understand what shared file systems can do they also have steeper HW requirements and honestly the benefits are rather limited. If your purpose for using shared file systems is to learn about them, then go for it as it is a great thing to understand. Outside of learning, I prefer and have had great luck with keeping things as simple as I can while still getting something that is useful and versatile. Additionally, I also avoid the use of ZFS because running it properly requires more memory, memory I’d prefer to give to my VMs.
For that reason, my Proxmox cluster consists of two systems with a Raspberry Pi acting as a qdevice for quorum. Each system has a single spinning drive for the Proxmox OS and then a single SSD for all of the VMs that live on that node. I then have another physical system providing network based shared storage for content like ISO files and backups, things that truly need to be shared between the Proxmox cluster nodes. This setup gives me a blend of excellent VM performance because the disks are local and speedy, shared file space where it matters for ISOs and backups while maintaining one of the best features of Proxmox, live migration. Yes, live migration of VMs is still possible even when the underlying file system is not shared between systems, it’s just a lot slower of a process because data must be transferred over the network during a migration.
One of the benefits of using a file system like ceph is that you can distribute files across your systems in the event a system or disk fails. You have some redundancy there but regardless of redundancy you still need to have actual backups. To cover for this, I have regular backups taken of important VMs and separate backup tasks specifically for databases. For anything that has files, like Plex or Nextcloud, that data comes from my TrueNAS system using a network file system like NFS or Samba. Again, local storage for speed and shared storage where it really matters.
This setup gives me a lot of the benefits without a ton of overhead which helps me keep costs down. Each Proxmox node, while clustered, still work more or less independently of each other. I can recover from issues by restoring a backup to either node or recover databases quickly and easily. I don’t ever have to debug shared file system issues and any file system issues I do face are localized to the affected node. In the event of a severe issue, recovery is simplified because I can remove the replace the bad drive and simply restore any affected VMs on that node. The HA features of Proxmox are very good and I encourage their use when it makes sense, but you can avoid their complexity and maintenance and still have a reliable home lab that is easy and straight forward to live with.