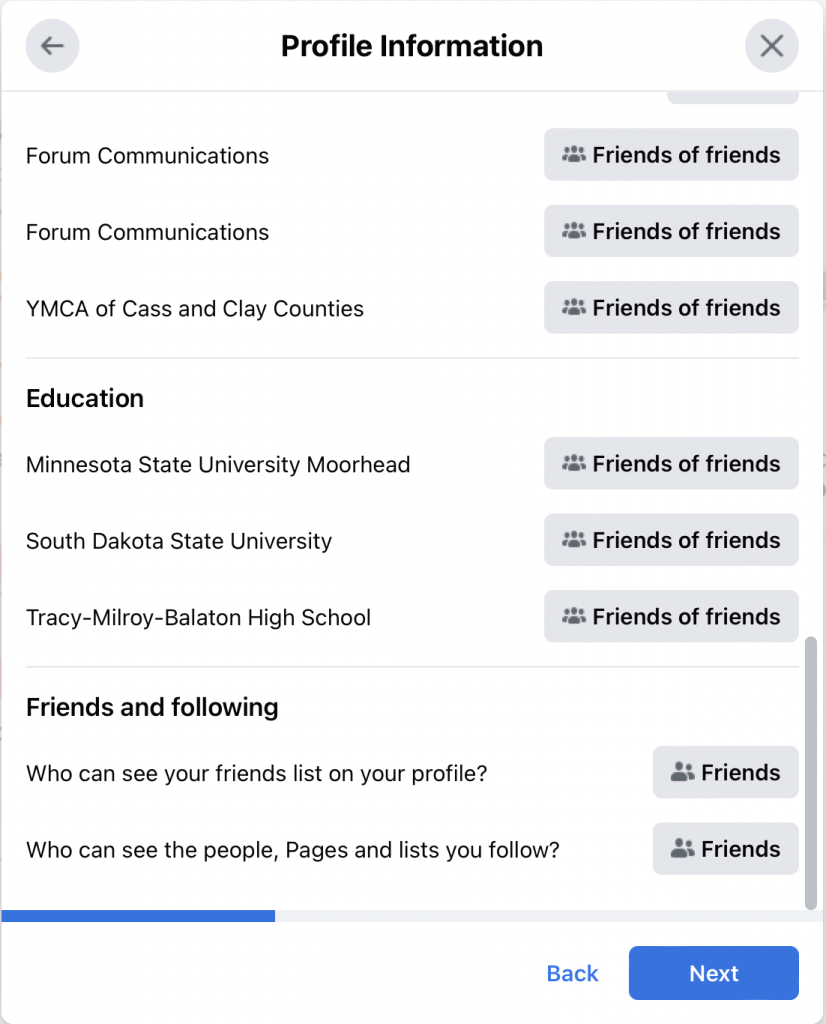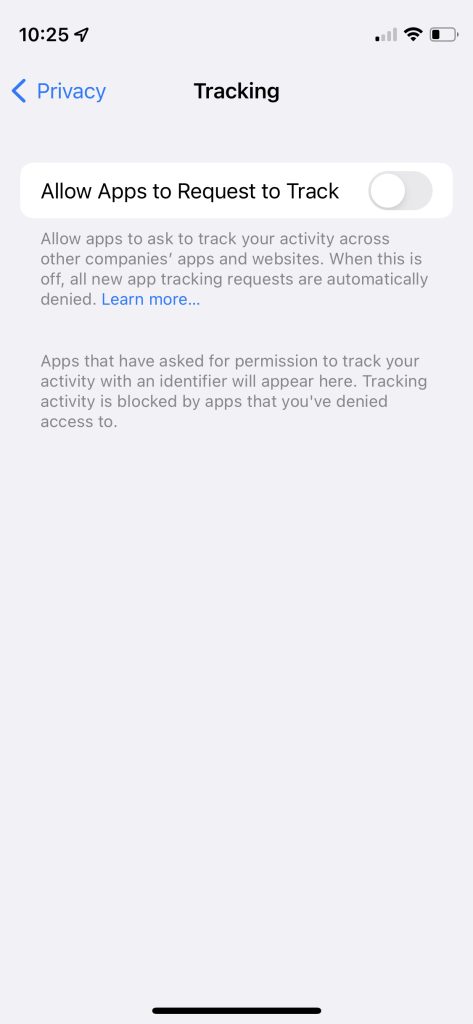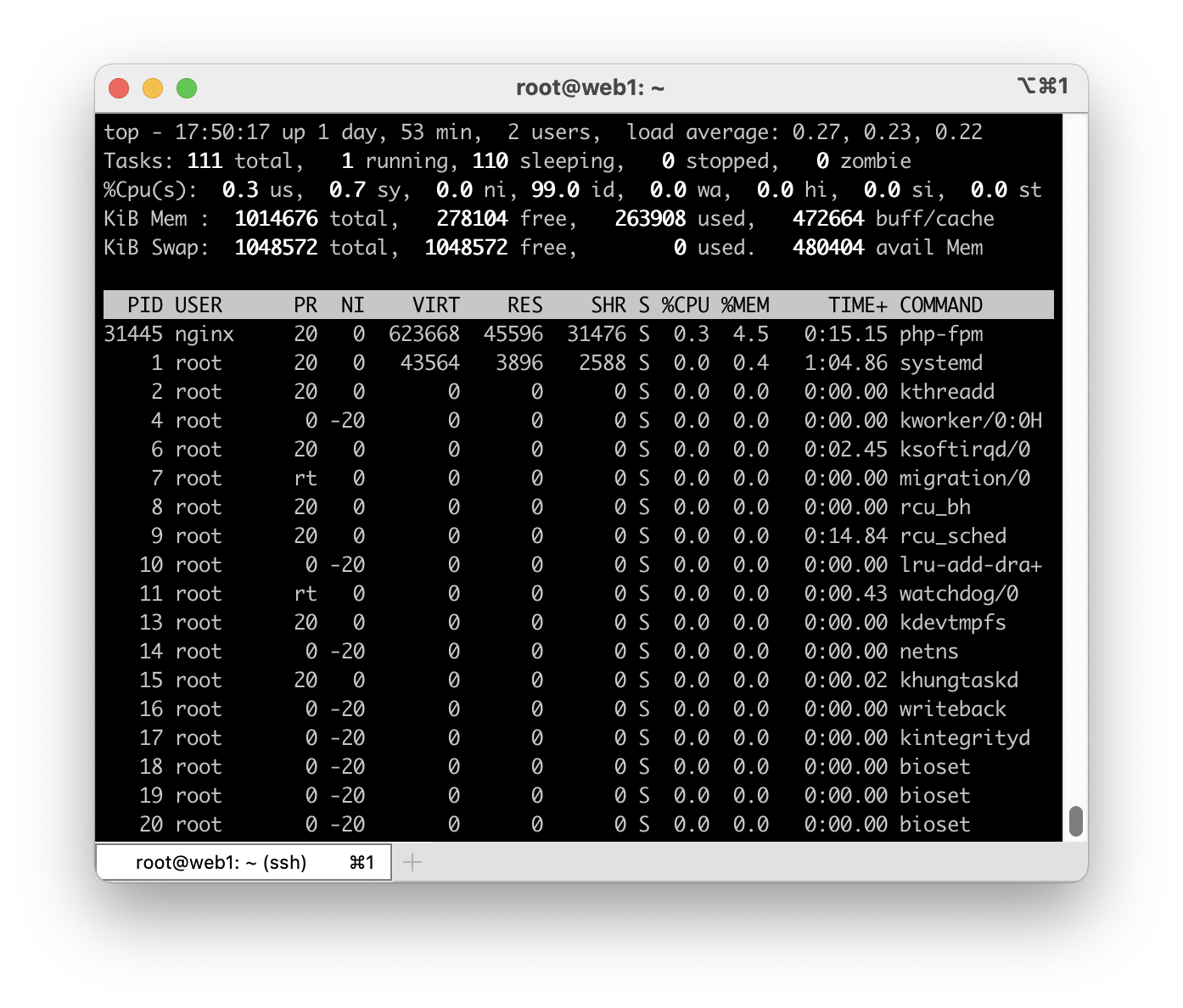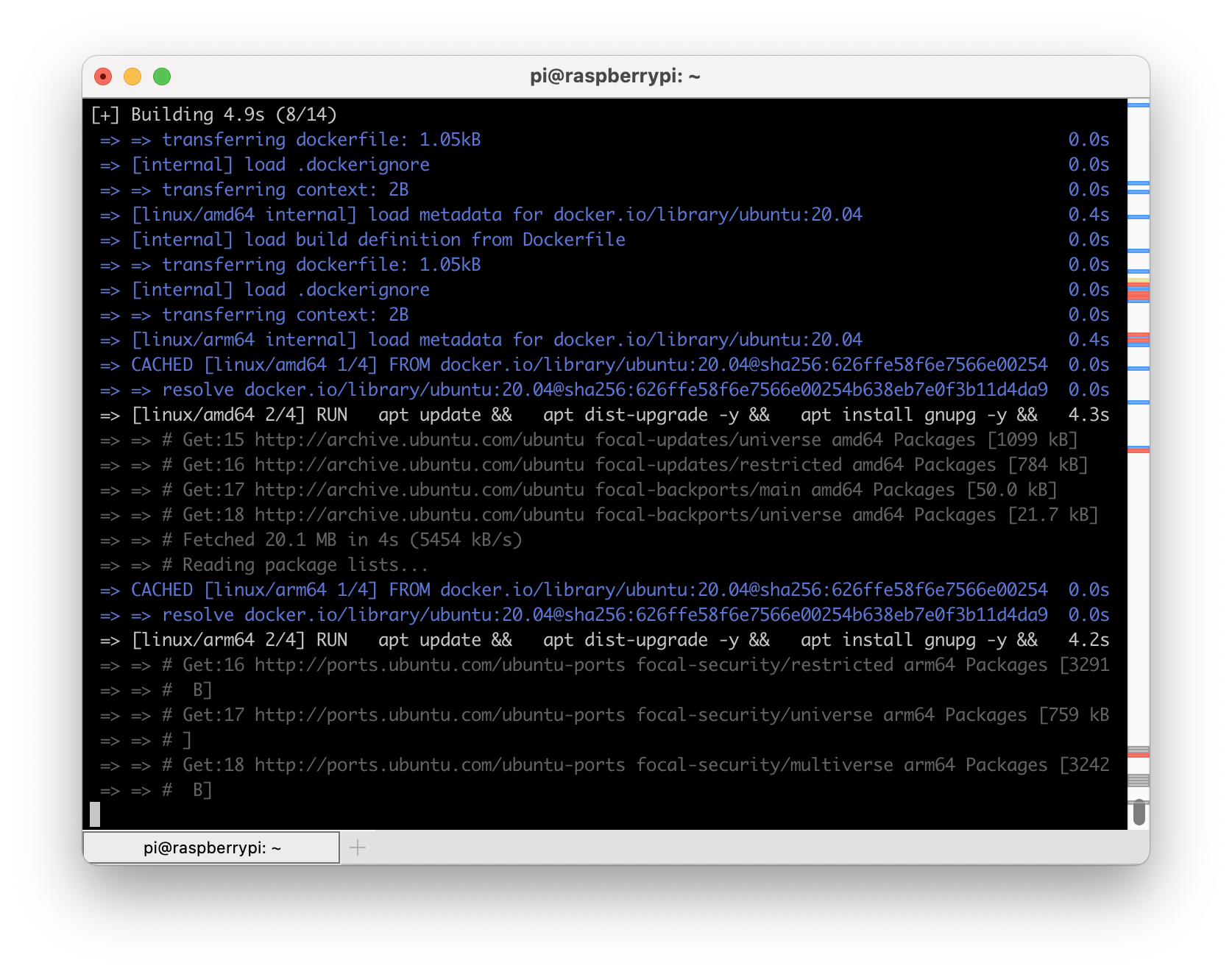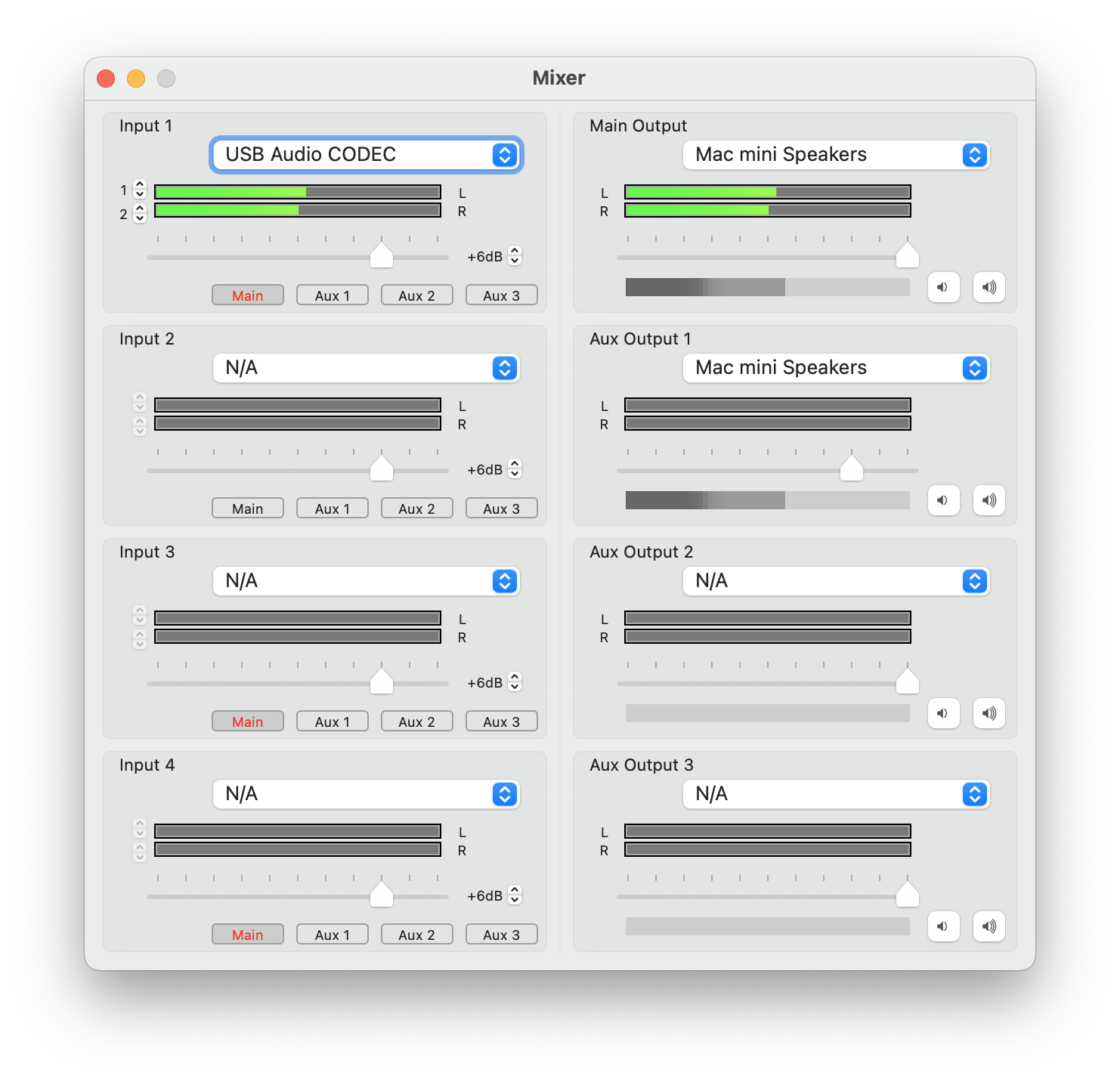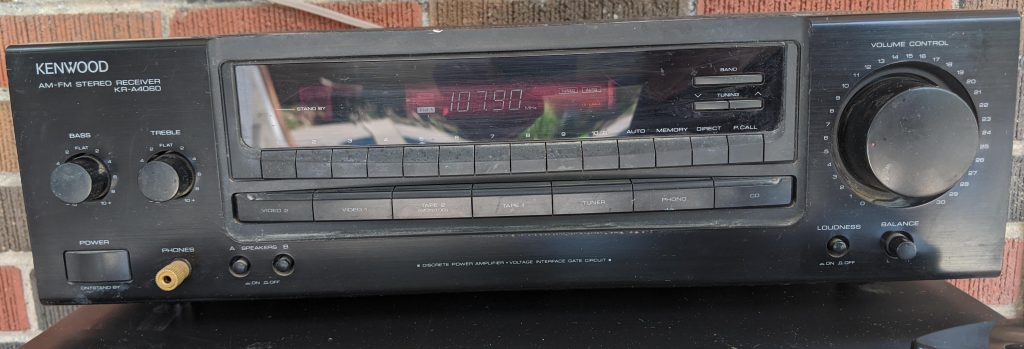Like a “what’s on my computer” post, I thought it would be fun to go through a list of what is in the audio system in my home office. Back in 2020 I started down a journey of upgrading my audio equipment. This post details what I’m currently using and a little bit about why.
Amplification
Late in 2021 I upgraded the heart of the system from my Sony STR-DE425 to a Denon PMA-600ne. During the last half of 2021 the Sony started to show some signs of old age where it would randomly half enable surround sound mode or start the test tone but in just one channel. To fix it I’d have to unplug the receiver for a bit and then plug it in again. For this reason, I decided it was finally time to step up the amp I use in my audio chain. I decided on the Denon PMA-600ne integrated amp because it provided a number of analog and digital inputs, a phono pre-amp while providing basic tone controls. It has more than enough power for my room and reviews very well. What I immediately noticed about this amp was how much brighter it sounded than the Sony. I’ve always thought the Sony receiver had what I could only describe as a sterile sound but what I didn’t realize was how rolled off it was on the top end. With the Denon in place there is a lot more detail on the top end.
Sources
Despite having a nearly limitless selection of music available to me through Spotify I sometimes like to engage in the experience a bit differently depending on my mood. For this reason, feeding the Denon is a mix of devices that I can select from.
About mid 2021 I picked up a Sony CDP-C245 so that I could have a CD player again. This 5 disc changer was a cheap find on Craigslist that got me listening to my CD collection again, even though most of it is ripped to the computer anyway. What I like about the CD player is that it is dedicated to the task of playing CDs, has its own unique sound signature and has a nice display. Using the CD player is a bit like picking out a skin for WinAmp years ago or selecting what software you want to manage your music collection in today. Like software, the interface on each device is different and unique. It has physical buttons for all of the functions that the device offers. I like the classic Sony CD player display with the calendar grid, the symbols for which disc is selected along with the track and timer display. All told, using the CD player adds a bit of nuance to the experience that is just satisfying. The player, being old and used, has its issues. The tray sometimes freaks out and needs to reset itself by opening and closing. It also lacks digital output. I may replace it with a slightly newer model that has digital output but I’ll definitely stick with the classic Sony design.
Since the Denon is not a receiver it doesn’t have a built in radio tuner…but I do listen to the radio sometimes. To solve this I am using the tuner in the Sony and simply outputting it to the Denon. I wasn’t really expecting this to sound as good as it does but the Denon does a great job here.
My computer, which I run Spotify and Plexamp on, is connected to the Denon using a Schiit Modi 3+. Prior to the Modi 3+, I connected my computer to the Sony STR-DE425 using plain a 3.5mm to RCA cable. Oddly this resulted in a bit of hum some of the inputs on the receiver. To resolve this I picked up the Modi 3+ so that I can could add an excellent DAC with digital inputs to the Sony, remove the hum and just improve the overall sound quality. The Denon does have digital inputs but unlike the Modi 3+ it doesn’t have a USB input. Rather than adding optical out from the computer I opted to just stick with the Modi 3+ and feed it into an analog input on the Denon. Also connected to the Schiit is my Xbox One X’s optical output.
I have a few other gaming systems in my office in addition to the Xbox One X. These systems are all HDMI based and for these devices I use an HDMI switch that includes digital outputs. The HDMI switch allows me to output all of the systems to a single HDMI input on my monitor and then route digital audio from the switch into a digital input on the Denon.
The last item connected to the Denon is my Audio Technica LP120x turntable. This is a well known and excellent turntable that also reviews very well. Since the Denon has a built in phono preamp I opted to use that instead of the one built into the LP120x. I can’t really say if one sounds better than the other but both are more than acceptable and any remaining differences would certainly fall within the realm of personal preference.
Speakers
The Denon is currently connected to a set of Polk T-15 bookshelf speakers. These speakers are a bit unique in that they aren’t really designed for direct, on axis listening like other speakers. Instead, they were engineered from the point of view that a lot of users aren’t able to create a dedicated listening space and would instead position the speakers in a less than ideal arrangement. For this reason, the speakers offer the best sound when you are about 20 degrees above or below the tweeter. “Luckily for me”, my desk design doesn’t really allow for ideal speaker placement and the T-15s, while inexpensive, sound great to me in this room. I may upgrade in 2022 but before I do I plan to put some acoustic treatments in the room.
To round out the sound, and give it a lot more heft, I also have an old subwoofer connected to the subwoofer output on the Denon. This Yamaha subwoofer is from a home theater kit that I bought to give me a little something while living in an apartment. It is…not great but provides some much needed bass extension that the T-15s lack. This is arguably the weakest link in the audio chain today and is the first thing I am looking to upgrade in 2022.
Software
As I said, my computer (a Mac mini) is one of the sources connected to the Denon using the Schiit Modi 3+’s USB interface. Using this connection, the Modi 3+ appears as an output audio device on my computer providing a direct path from my music software to the DAC which is then converted and fed into the Denon as an analog signal. The software I am using includes:
- Spotify (with subscription) provides streaming audio
- Plexamp (requires Plex Pass) allows me to play my ripped CDs from my Mac but also on my iPhone
- Plex for some of the items in my collection that work better on Plex, like OCRemix tracks and some game sound tracks.
To help route audio on my computer I use Rogue Amoeba’s SoundSource. This app allows me to route audio from the above apps directly to the Modi 3+ while keeping other apps like system audio or Zoom routed elsewhere.
Conclusion
Thank you for joining me today as I go through my audio system as it currently stands. Putting this together has been a lot of fun and listening to it even more so! When it comes to audio, what do you use? What is your favorite piece or what are you looking to improve first? Leave a comment!