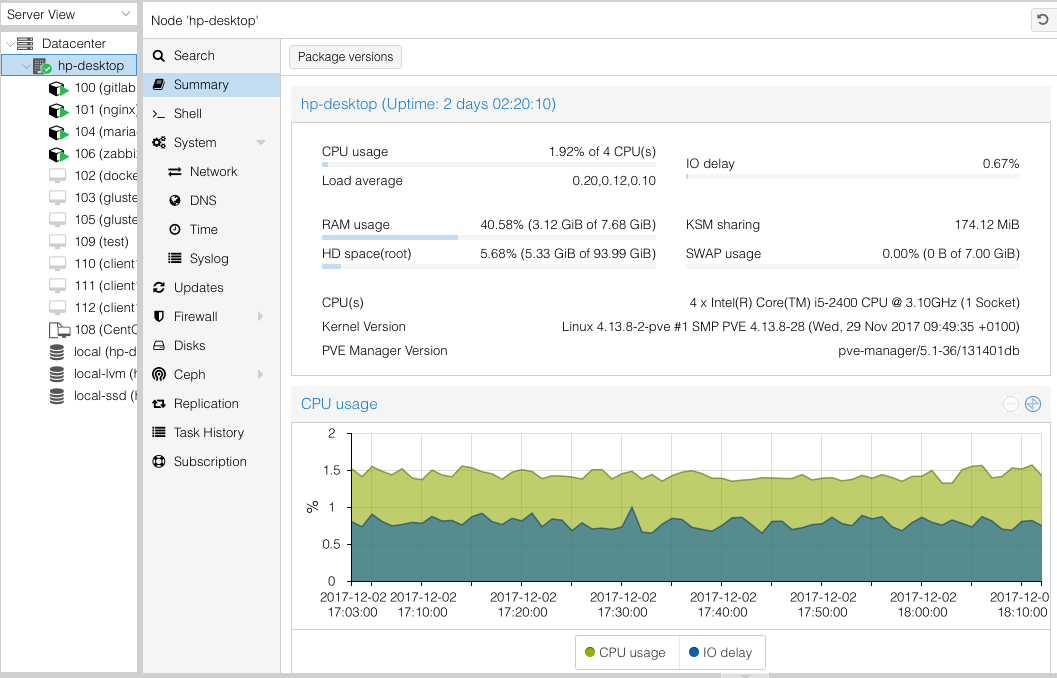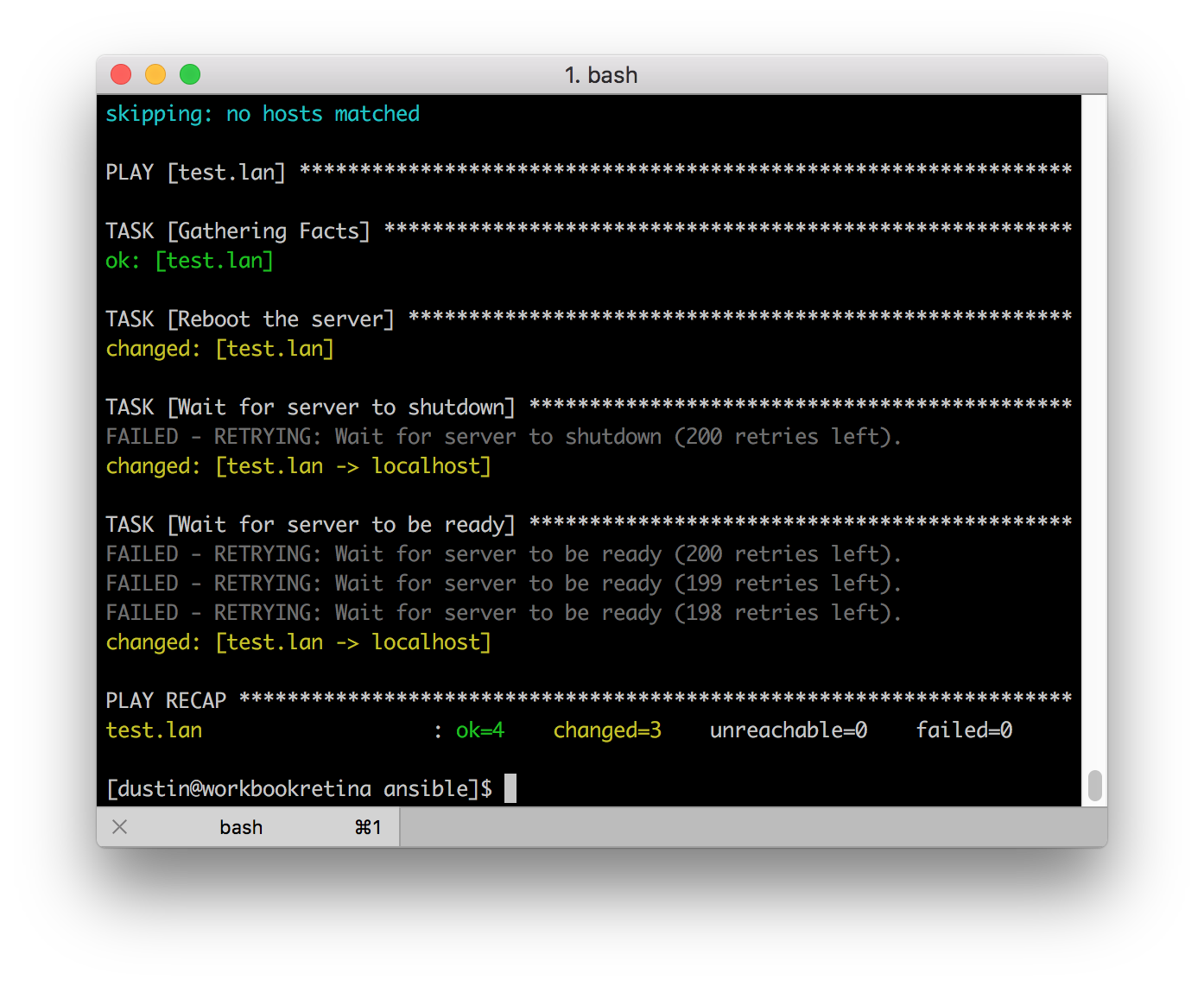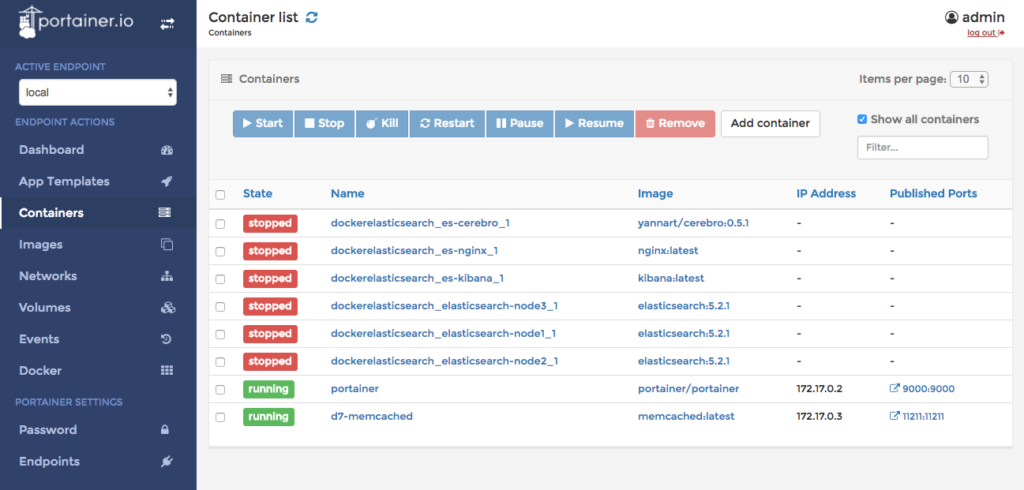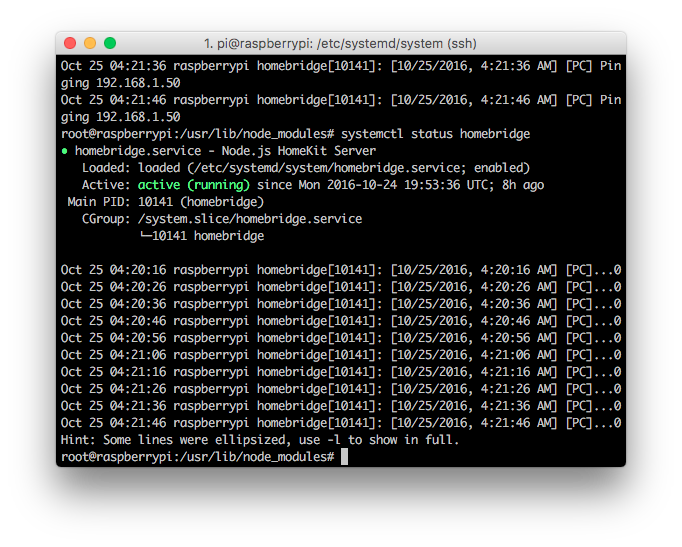There are times when it is necessary or desirable to access servers through a single host, called a bastion. This is the first host you'd access prior to using ssh to access some other host. Limiting access to the other hosts would either be controlled by firewall rules or simply because they don't have public IPs. Whatever your reason, a bastion host is a great way to increase security by decreasing the number of exposed hosts on the internet.
For the best security, all hosts should be configured to allow only key based authentication. This immediately negates any brute force based attempts to access your server. While convenient, it isn't necessary for you to use the same keys on all servers you access. Search the web for the best way to achieve key only authentication on your distribution of choice.
Configuring access to any server using a bastion host starts by first defining how you will connect to the bastion host itself. To get started, simply add an entry into your .ssh/config file that describes how to access the bastion host itself. As an example, lets say you have a bastion host at IP 192.168.0.1 and you've installed your public key to user called 'bastionuser'. Your entry would look like this:
HostName bastionhost
User bastionuser
Host 192.168.0.1
This entry does two things. It gives you a very easy way to ssh to your bastion host and it gives you a target you can use as a proxy to access other hosts. To use the entry you can simply issue 'ssh bastionhost' and you'll access your bastion host as user bastionuser using your default private key.
With access to the bastion host itself out of the way, you're now ready to create .ssh/config entries to access other servers that are only accessible through the bastion host. For this example, lets say a server with IP 192.168.1.2 is available from the bastion host. You'd create an entry that looks like this:
HostName targetserver
User targetuser
Host 192.168.1.2
ProxyCommand ssh bastionhost -W %h:%p
That's it! When you want to ssh to the target server, simply issue ssh targetserver and your connection will first hit the bastion host to be used as a proxy. Note that, at all times, your local private key will be used to make the connection unless you explicitly tell ssh to use something else using IdentityFile <path to file>. Even if you use different keys, those keys must always exist on your local system, keys on remote systems will never be used. It's up to you to find a way to distribute your keys to all other target servers.
In addition to using a bastion host for to access a single server or a set of them, you can also chain multiple bastion hosts together simply by configuring more entries with ProxyCommand. For example, lets say a server at 192.168.2.2 is only accessible from targetserver. You'd create an entry like this:
HostName finaldestination
User finaluser
Host 192.168.2.2
ProxyCommand ssh targetserver -W %h:%p
With this entry in place it is now possible to access your final destination by issuing ssh finaldestination. This configuration will instruct ssh to attempt to access finaldestination using target server, but in order to access targetserver to first go through the bastion host. There is technically no limit to the number of hosts you can proxy through but you'll eventually hit the limits of latency.