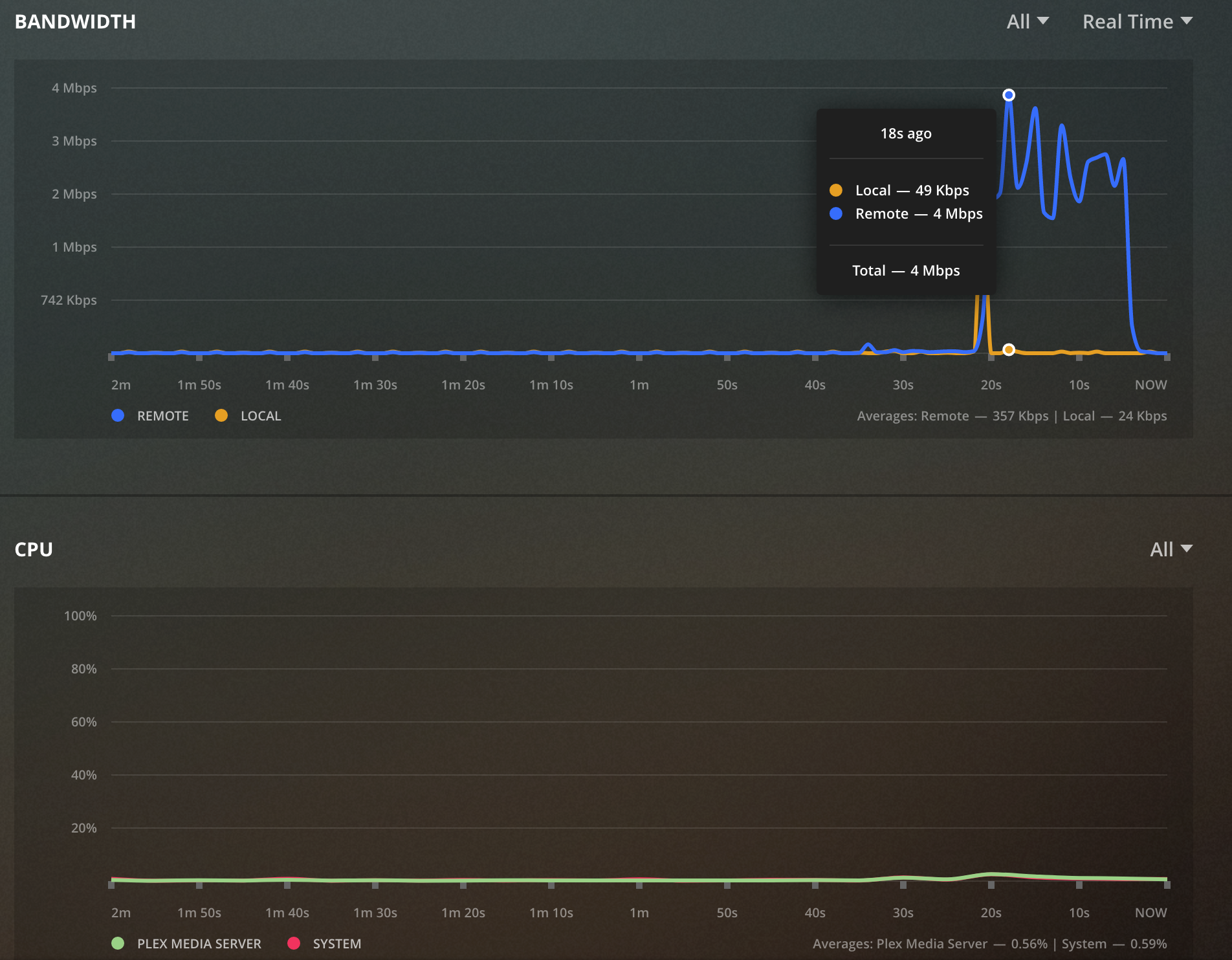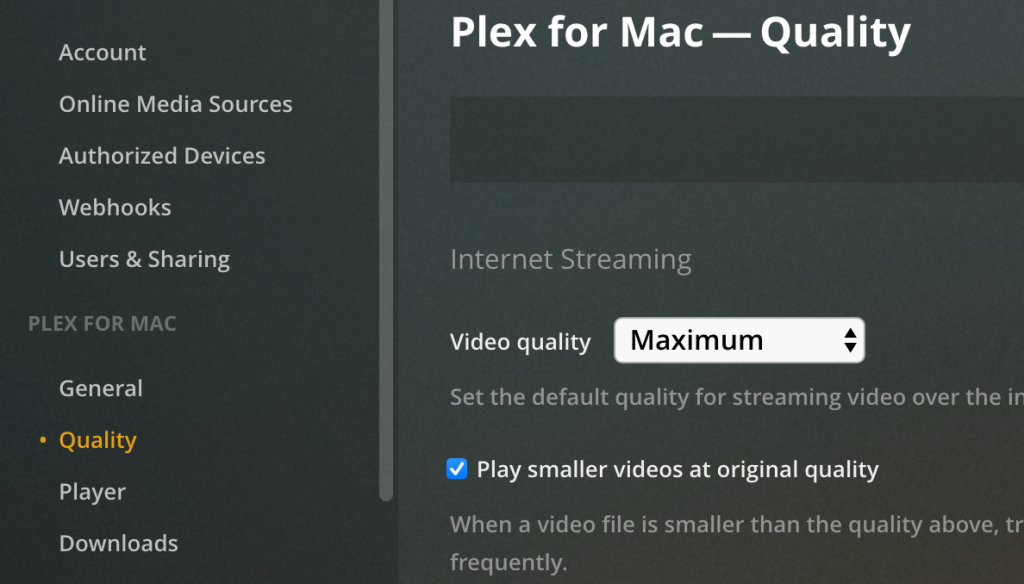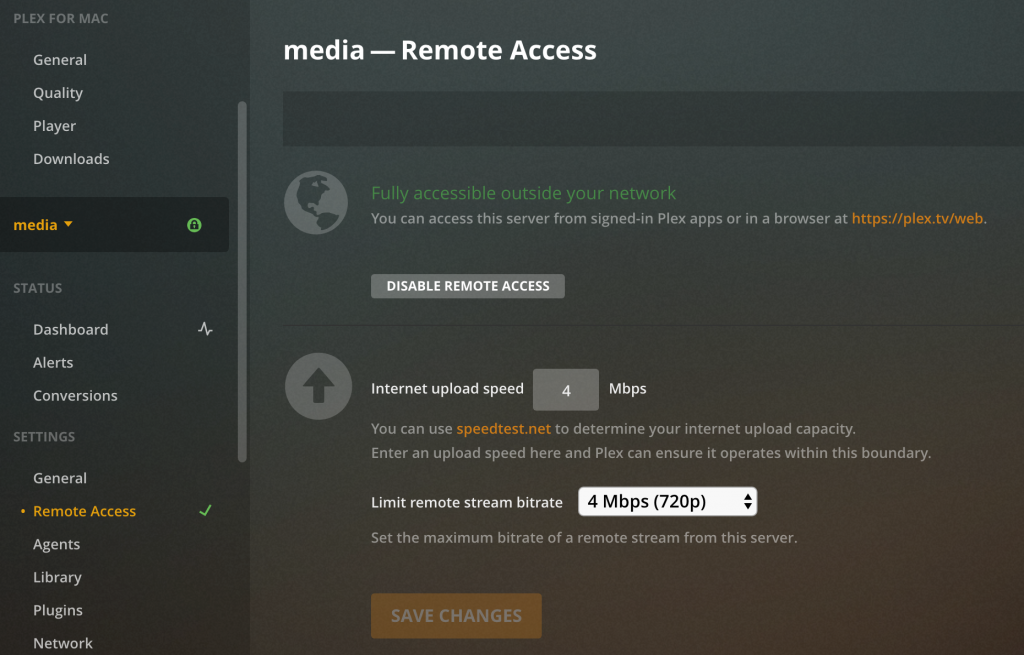In this post I’m going to more or less drop some notes about how I went about debugging a WireGuard VPN issue I was having. I have a WireGuard based VPN running on Rocky Linux 9 which is basically a default minimal installation with WireGuard installed. The system ships with firewalld and nftables, which will be important later. firewalld and nftables are used on my installation of WireGuard to work properly and I have a number of PostUp and PostDown commands that are run to insert rules so that VPN clients are NAT’d properly. As an older Linux user, I am very comfortable with iptables but significantly less so with firewalld and especially nftables.
My adventure began after a system update that prevented data from passing through the connection. Due to how WireGuard works, it appears the connection is made but no data would flow. After confirming my IP address had not changed recently and I was indeed connecting to the system at all I still couldn’t get traffic to pass through VPN.
The first thing I set out to do was verify connectivity with the service. Starting with tcpdump -i any port 51820 I was surprised that I wasn’t seeing any traffic to the service. I was surprised by this because there were no rules present in iptables to suggest the port was blocked and yet I would also get messages stating the port was administratively closed. In an effort to confirm this I wanted to see if I could get WireGuard to log what it was doing. As it turns out, despite being in the kernel as a module, there is a way to make it output logs. The following will set the module’s debug mode to on:
echo 'module wireguard +p' | sudo tee /sys/kernel/debug/dynamic_debug/controlUnfortunately I cannot share these logs but it will provide information about peers coming and going and efforts to maintain the connection. After enabling debug I found…no entries. Very unusual. My next step was to remove firewalld, and be extension nftables. Once removed, there were no firewall rules on the system at all and it was wide open. At this point I was able to see debug messages from WireGuard showing that new peers were connecting. As expected, the VPN still didn’t work because the required NAT rules were missing but this did finally confirm that the problem was with firewalld.
At this point it hit me that firewalld works differently than I was thinking and it has a concept of services. These services won’t appear in an iptables listing. At this point I had a feeling I knew what I had to do. I reinstalled firewalld, enabled and started it and looked at the services it was set to allow:
firewall-cmd --list-all
public (active)
target: default
icmp-block-inversion: no
interfaces: ens18
sources:
services: cockpit dhcpv6-client ssh
ports:
protocols:
forward: yes
masquerade: yes
forward-ports:
source-ports:
icmp-blocks:
rich rules:Immediately it became obvious that wireguard was not included in the list. Simply running firewall-cmd --zone=public --add-service=wireguard --permanent added the service to my public zone and from here my VPN started working again.
I have provided my thoughts in other places (Mastodon) about how I dislike firewalld and nftables. I find them much more tedious than iptables and haven’t ever really taken the time to learn them. As distributions change and mature over time, a lot of the default settings I took for granted, like a system’s networking being otherwise wide open after an install, are no longer true. At this point I am being forced to learn these tools, which is actually a good thing.