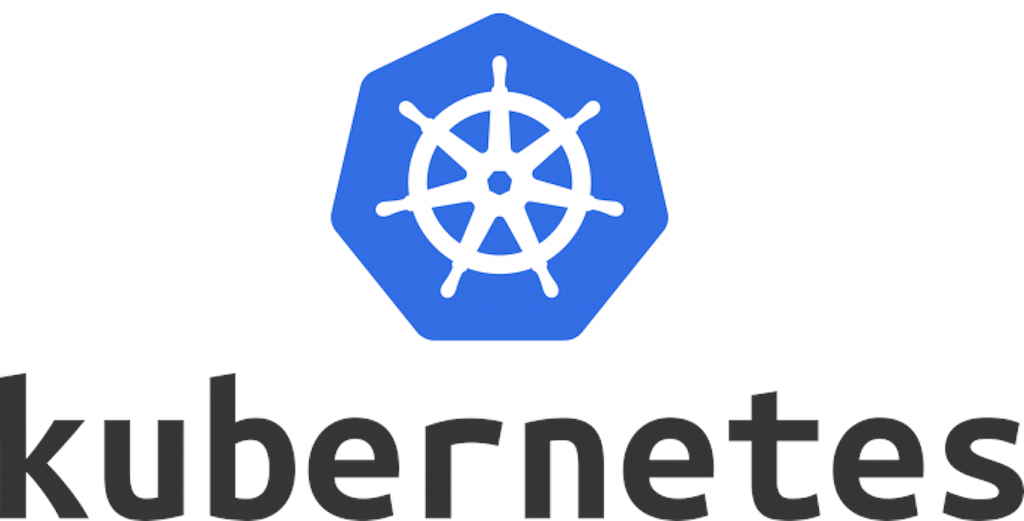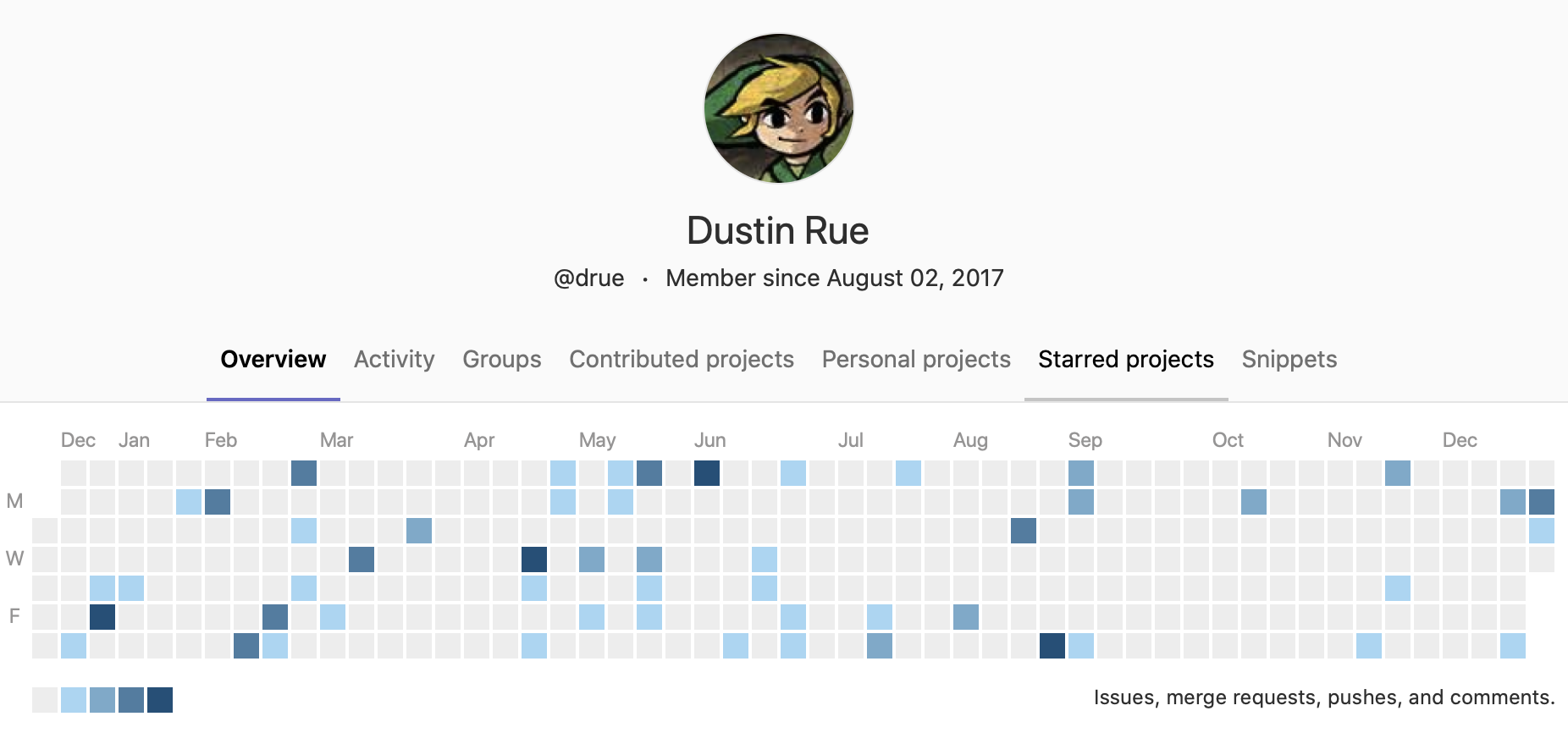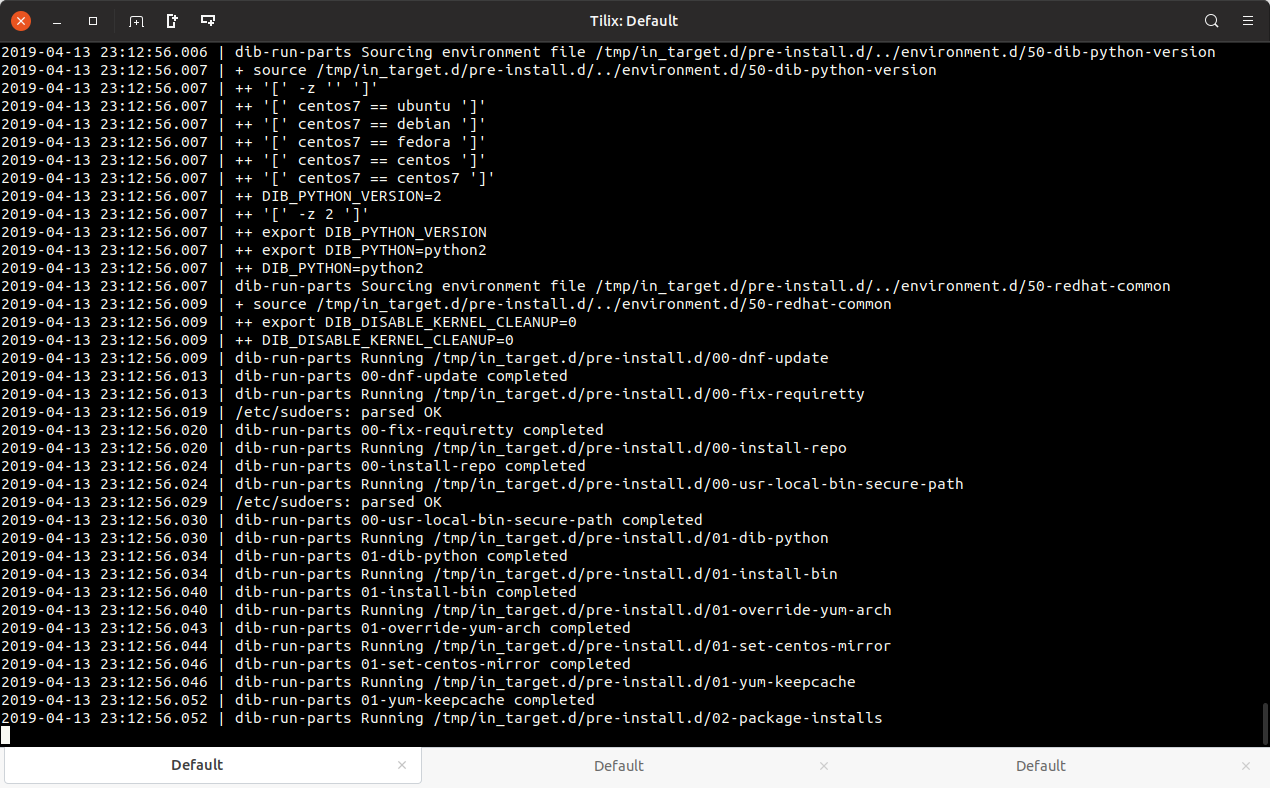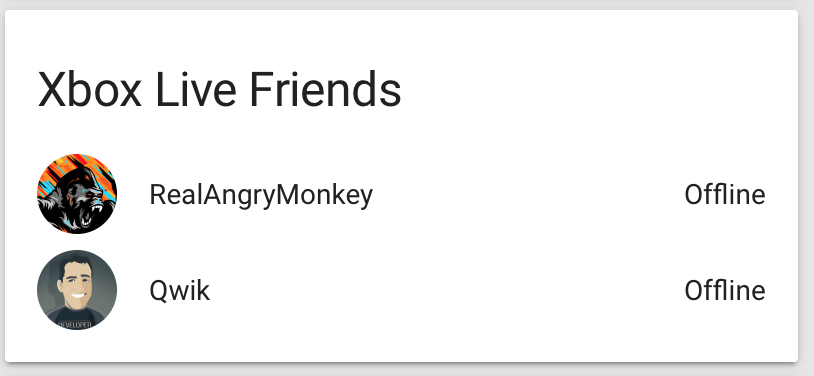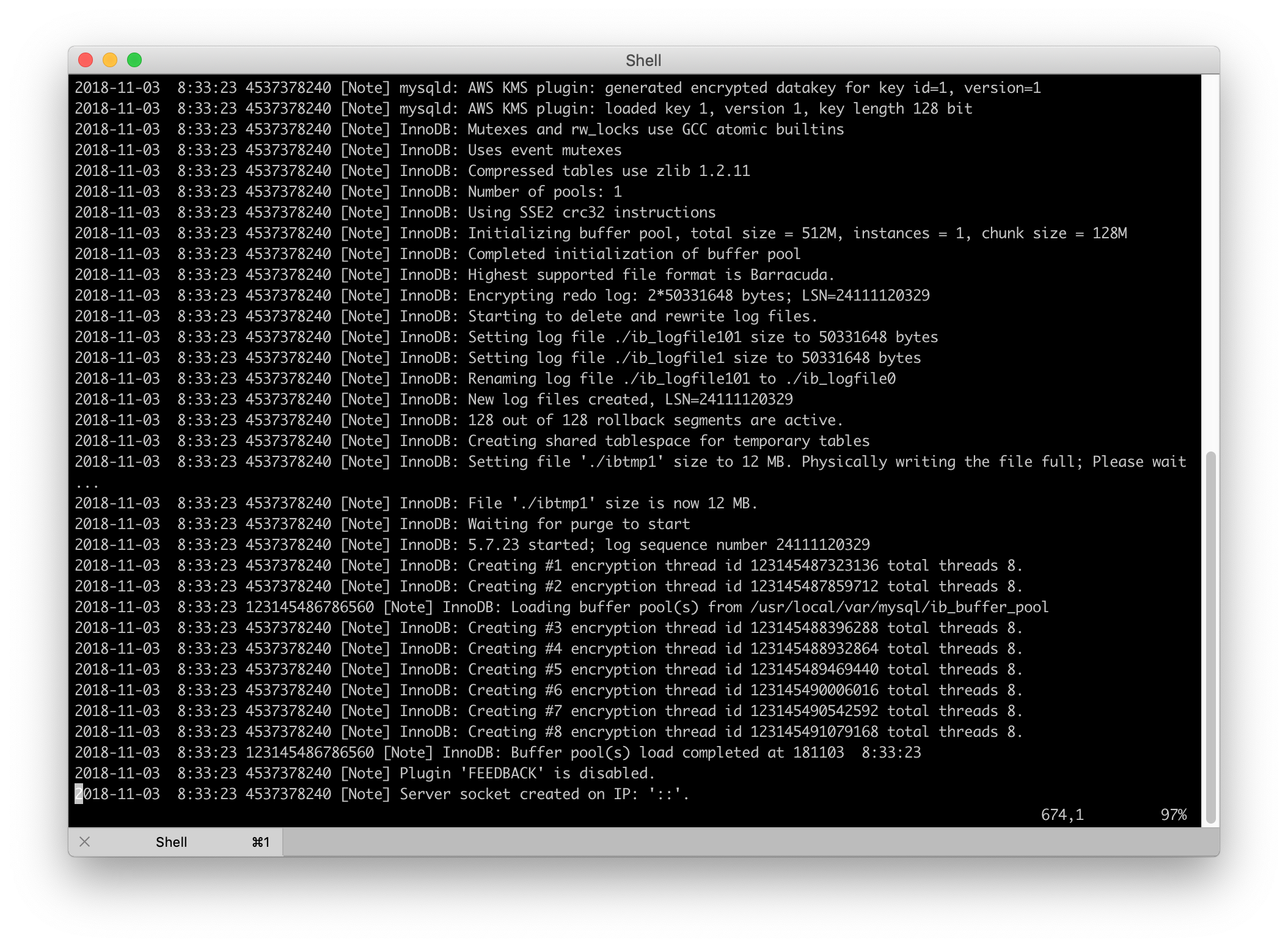In 2004 I took delivery of a new car that was equipped with a CD changer. Until then I had only ever had cars with a single disc player so stepping up to a deck with a six disc changer was incredible. No longer did I need to keep a sleeve of CDs in the car that would get scratched or lost, I could just keep what I was listening to at the time right in the deck. It was still a time where creating and burning playlists to a burnable CD was totally acceptable and all was well in the world.
I kept that car for about ten years and during that time we saw the iPod and other music players gain tremendous popularity. And why wouldn’t they? You could put as much music onto the device as it would hold and carry it around with you anywhere you went! The original iPod even had this slick wheel based interface for getting around quickly and easily. Amazing! Unfortunately, when my car was designed, these types of players weren’t common yet and there was no way to interface an iPod or any type of music player with my deck because I didn’t have an AUX input. Bluetooth connectivity was even less of a thing at the time so that option was out as well.
So I kept on making CDs of the music I wanted to listen to and feeding them into the changer knowing that some day I would sell the car and pick one up that had a Bluetooth interface. I thought, one day I’ll finally be able to listen to all of my music at anytime and it’ll be great.
Well, as it turns out it wasn’t all rainbows and unicorns.
A few years ago I picked up a newer Mazda, one with Bluetooth and iPod connectivity, an AUX port and even Pandora! The possibilities before me seemed perfect and I got to working figuring out which method would work best for me. After much tinkering I settled on using Bluetooth because it offered wireless connectivity and worked with whatever music app I wanted to use. I loaded up Spotify with downloaded music and that was that.
After awhile though the flaws in this new system started to appear. I discovered that Mazda’s Bluetooth implementation was less than ideal. It takes a lot of time for it to connect to my phone and start playing music, sometimes over a minute. I can no longer just hop in the car and have it resume where it left off just moments after starting the car. Other times it connects but can’t tell me what is playing or just refuses to play anything at all until I visit Spotify and select something from there.
And herein lies the primary issue and why I miss the venerable CD changer. It isn’t because Mazda’s Bluetooth implementation is bad (and it is really bad), it’s that the process of selecting music is so much more involved. To select music, I have to get my phone, unlock it, open the Spotify app and go digging for the playlist or album I want…while driving. It turns out that having a large selection of music requires changes to how you interface and interact with that music. It requires that you look at a screen to scroll and make selections. All of these interactions are fine when you can spend the time doing them but in the car speeding down the highway is not the right time.
So why is the CD changer the better option here? It’s because interacting with a CD changer is fundamentally different than a music app on your phone, even if your vehicle has a stellar deck and you are able to interact with the music app using steering wheel controls or the touch screen you still need to look at a screen to know where you are. Not so with a CD changer. You put six discs into a changer and you know what slot they are in. You know, using your ears, which track you are listening, which CD it is on and from that you know what slot is it in. If you want to listen to a different disc you know how many times to press the disc change button. Listening to Taylor Swift on disc 1 and now you want to listen to the third song on your new Metallica album in slot 3? Press the disc change button twice and then press the next track button a couple of times. Done and you didn’t even have to take your hands off the steering wheel. Such an interaction isn’t an option anymore. In a music app the interface is 100% on the device, with a CD changer half the interface is in your head.
In the end, it isn’t really the CD changer I miss. It’s actually the “interface” that CD changers provided. There is no equivalent, that I’m aware of, in today’s music apps that emulates the CD changer interface. I believe the ideal solution would be to allow a user to configure a set of playlists as “slots” like a CD changer that are in a locked order. Controls are then offered on screen and the steering wheel to switch between playlists in a locked order, just like a CD changer.
I like the progress that has been made with technology. I appreciate being able to put more music than I could possibly listen to in a year in my pocket. I just wish this progress didn’t come at the expense of usability. Burning a CD was a hassle but when it was done it was done but interacting with your player happens every time.