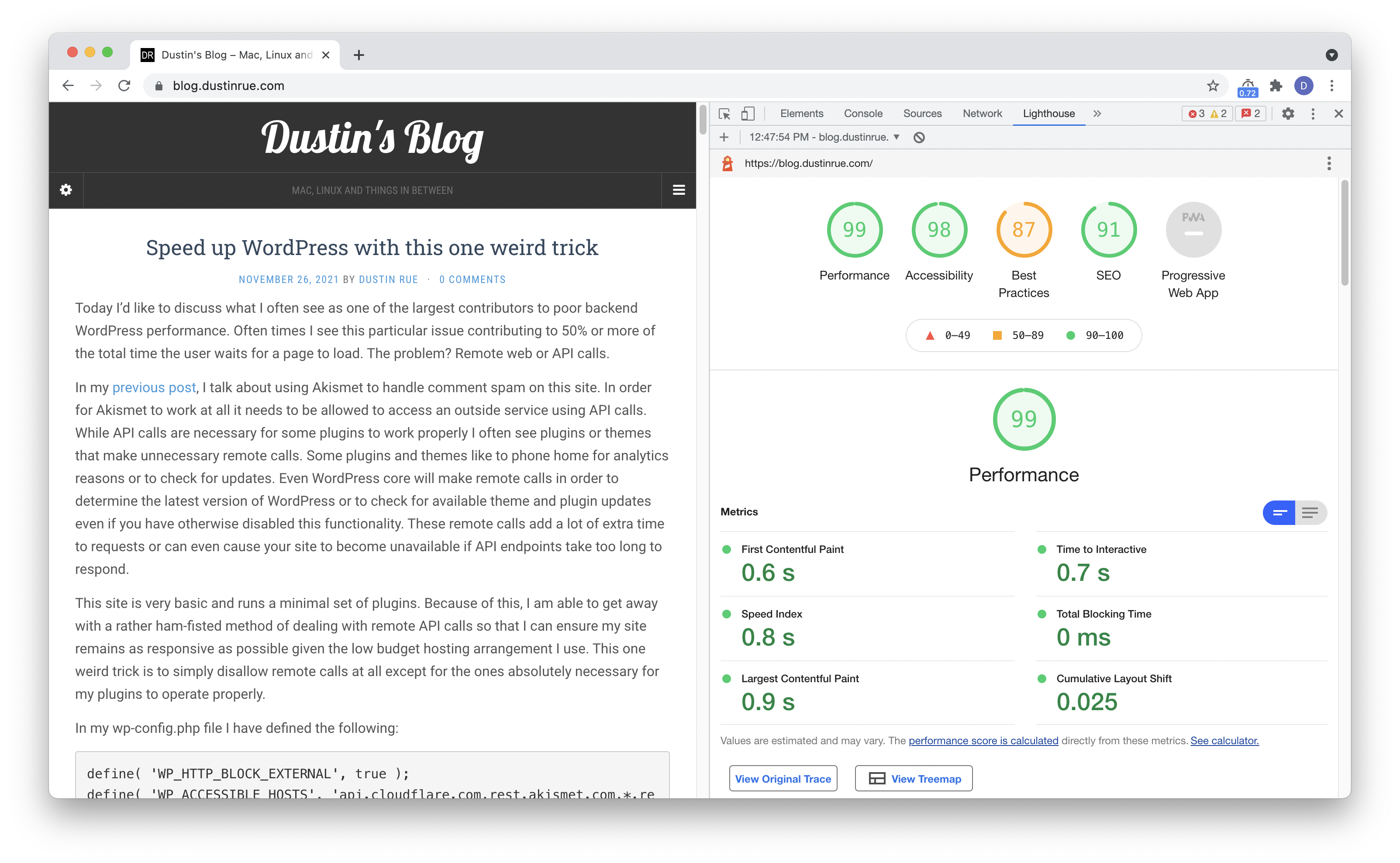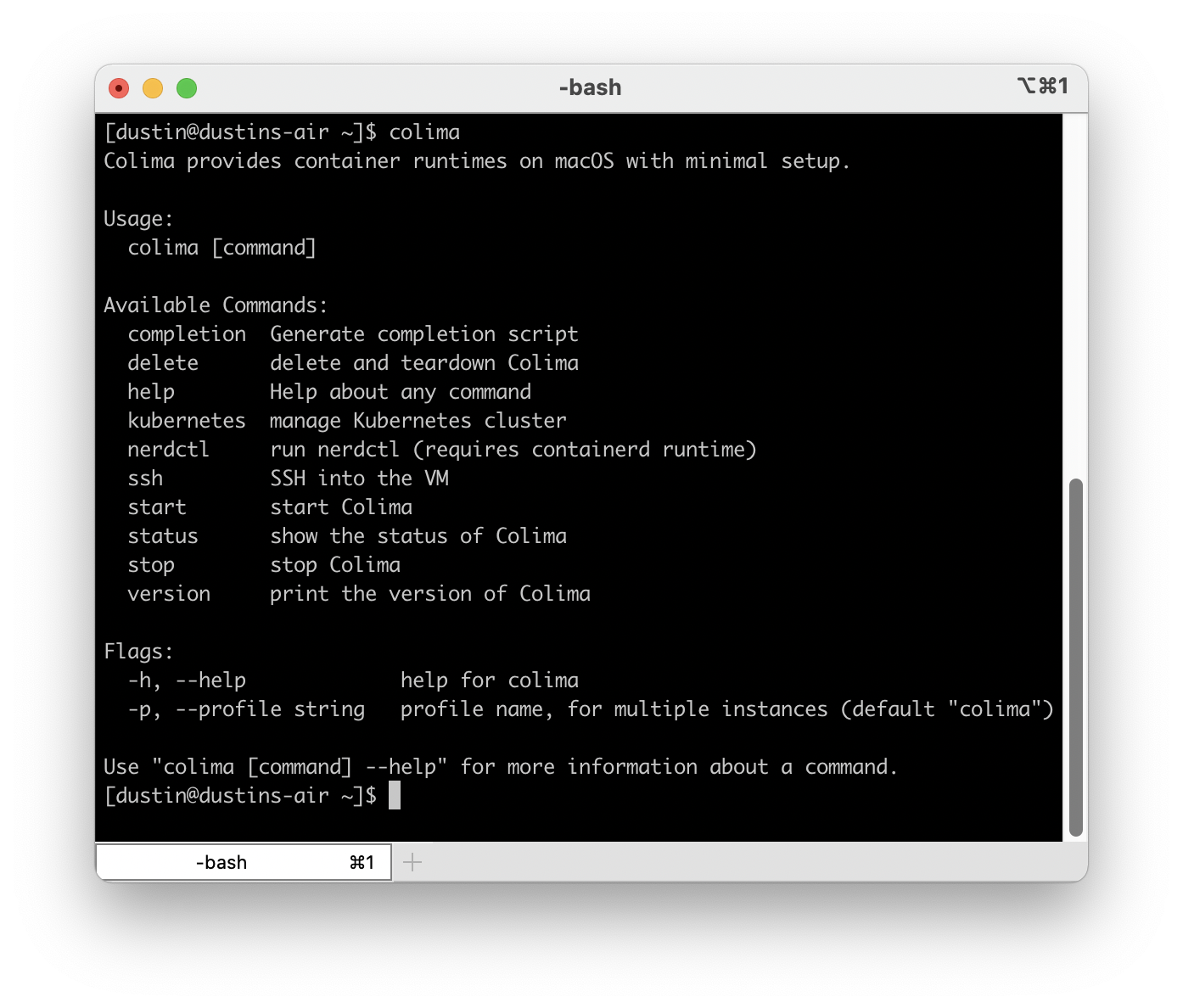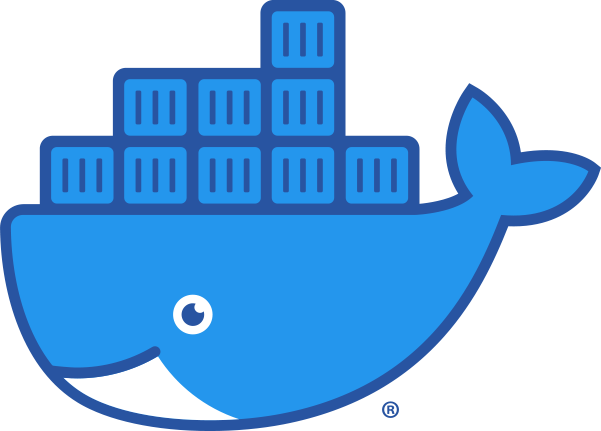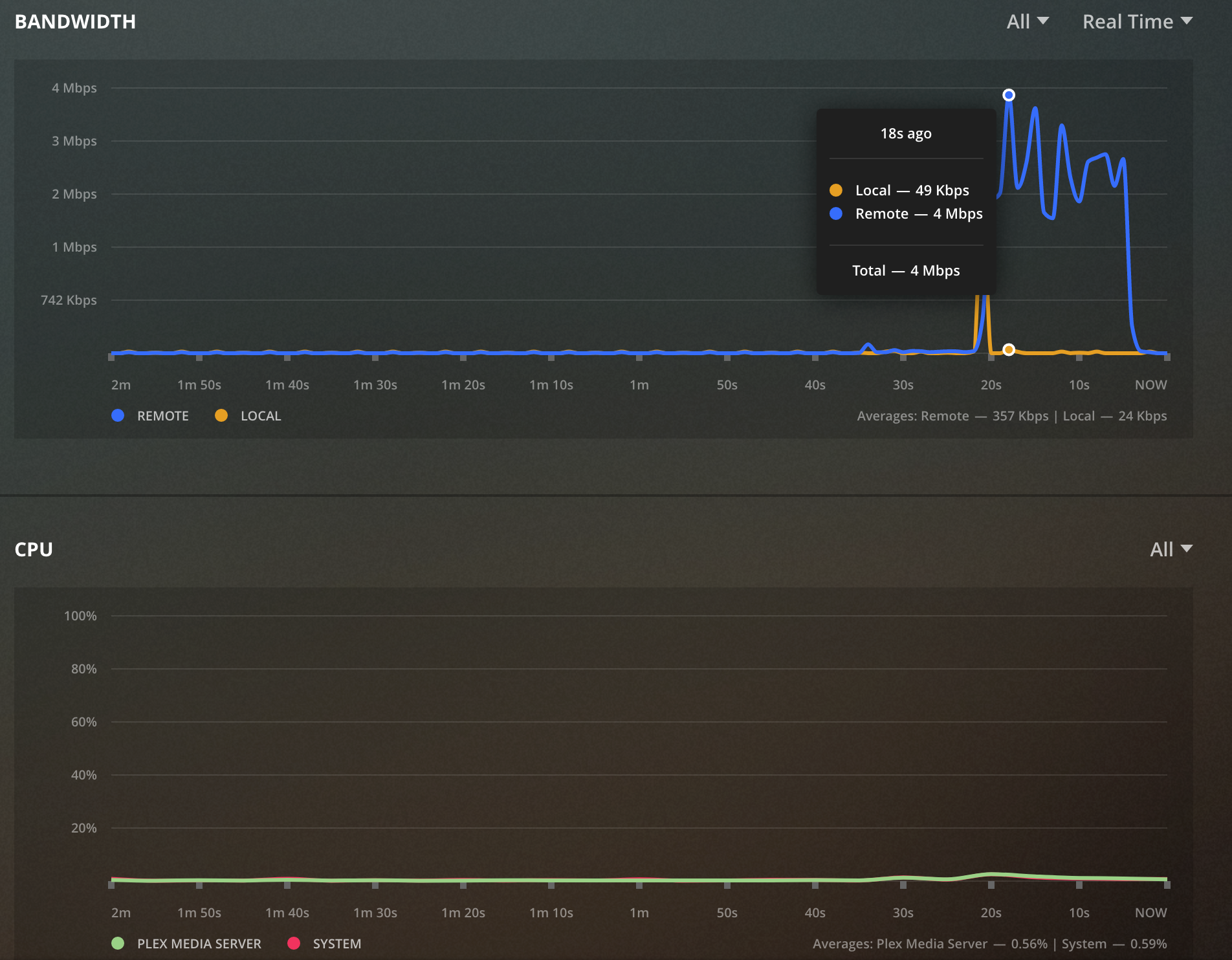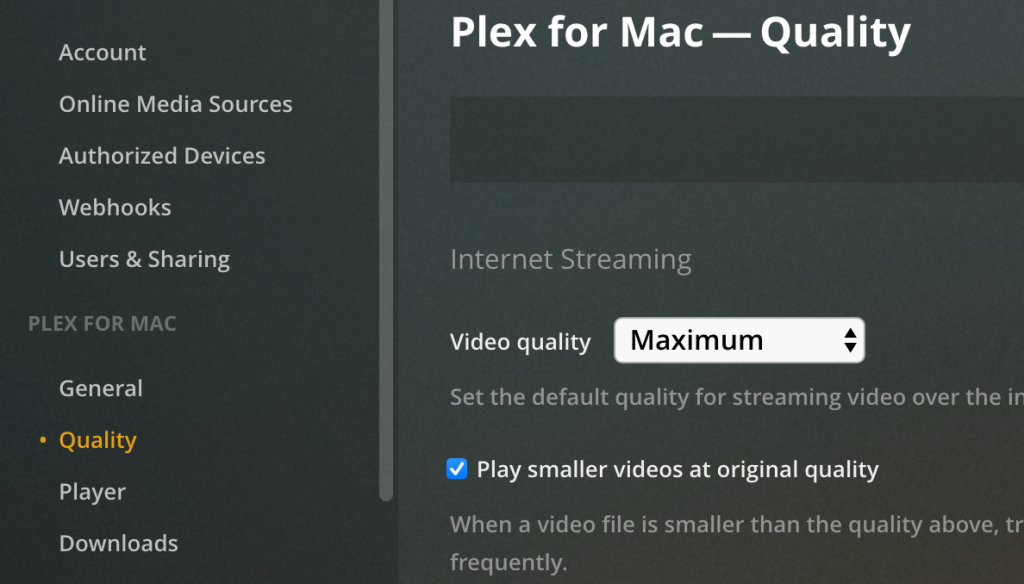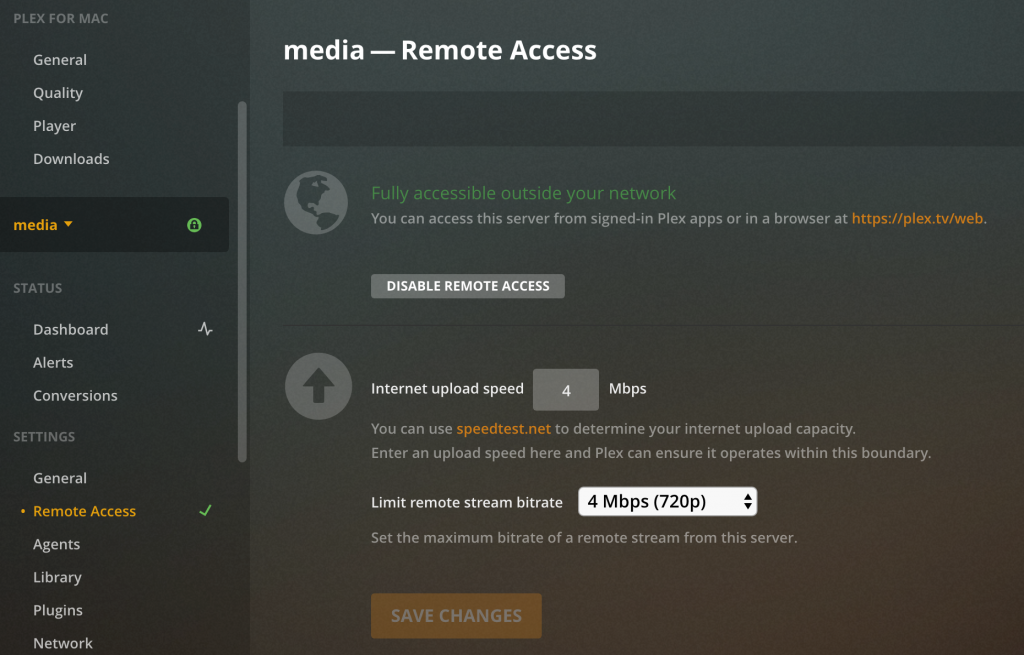Today I’d like to discuss what I often see as one of the largest contributors to poor backend WordPress performance. Often times I see this particular issue contributing to 50% or more of the total time the user waits for a page to load. The problem? Remote web or API calls.
In my previous post, I talk about using Akismet to handle comment spam on this site. In order for Akismet to work at all it needs to be allowed to access an outside service using API calls. While API calls are necessary for some plugins to work properly I often see plugins or themes that make unnecessary remote calls. Some plugins and themes like to phone home for analytics reasons or to check for updates. Even WordPress core will make remote calls in order to determine the latest version of WordPress or to check for available theme and plugin updates even if you have otherwise disabled this functionality. These remote calls add a lot of extra time to requests or can even cause your site to become unavailable if API endpoints take too long to respond.
This site is very basic and runs a minimal set of plugins. Because of this, I am able to get away with a rather ham-fisted method of dealing with remote API calls so that I can ensure my site remains as responsive as possible given the low budget hosting arrangement I use. This one weird trick is to simply disallow remote calls at all except for the ones absolutely necessary for my plugins to operate properly.
In my wp-config.php file I have defined the following:
define( 'WP_HTTP_BLOCK_EXTERNAL', true ); define( 'WP_ACCESSIBLE_HOSTS', 'api.cloudflare.com,rest.akismet.com,*.rest.akismet.com' );
The first define tells WordPress to block all http requests that use wp_remote_get or similar. This has the immediate affect of blocking the majority of remote web calls. While this works for any plugin that uses WordPress functions for accessing remote data, any plugin that makes direct web requests using libraries like curl or guzzle will not be affected.
The second define tells WordPress what remote domains are allowed to be accessed. As you can see, the two plugins that are allowed to make remote calls are Cloudflare and Akismet. Allowing these domains allows these two plugins to function normally.
By blocking most remote calls I get the benefit if preventing my theme and core from phoning home on some page loads and while I’m in the admin. This trick alone, without making any other optimizations, makes WordPress feel much more snappy to use and allows pages that are uncached to be built much more quickly. Blocking remote calls has the side effect of preventing core’s ability to check the core and plugin versions but I am in the WordPress world enough that I am checking on these things manually anyway so the automated checks just aren’t necessary. I’d rather trade the automated checks for a continuously better WordPress experience.
What can you do as a developer?
This trick is decidedly heavy handed and only works as someone operating a WordPress site. Developers may want to consider their use of remote web calls and may be wondering, what can I do to ensure WordPress remains as responsive as possible? The primary question a developer should always ask when creating a remote request is “is the data from the remote request necessary right now?” Meaning, is the data the remote request is getting necessary for the current page load or could it be deferred to some background process like WordPress’s cron system and then cached? The issue with remote requests isn’t that they are being performed, it is that they are often performed on what I call “the main thread” where the main thread is the request a user has made and must then wait for the results. Remote requests that are made in the background will not be felt by end users. In addition, background requests can be performed once rather than for every request. In addition to improving page load times for end users you may also find you can get away with less hardware.
If you need help determine how many remote calls are being performed there are some options. You can certainly write an mu-plugin that simply logs any remote requests being made but what I used was a free New Relic subscription. I used New Relic on this site to determine what remote calls were being performed and then configured what domains were allowed based on that information. By blocking unnecessary remote requests I was able to cut my time to first byte timings in half.
Do you have any simple tricks you use to improve WordPress performance? Leave the info in the comments below!