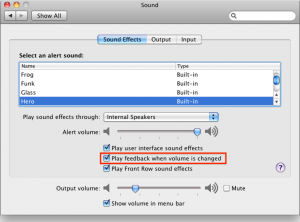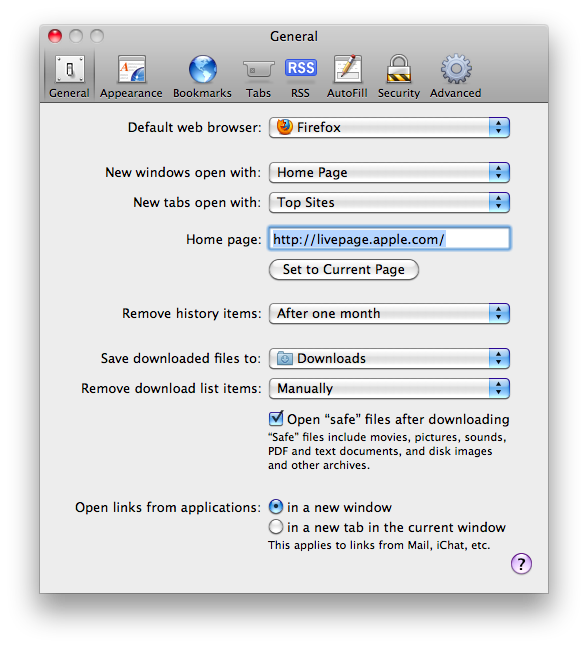Don’t like the audio feedback you get when adjusting the audio with the keyboard? You can hold down the shift key while adjusting the volume or disable it all together in the sound preferences.
Category: Computing
Mac tip of the week: change your default browser
Mac tip of the week: Recent items stack on the Dock
This is a bit more advanced but I find it really useful. Open a terminal window and type in or copy paste the following and press enter:
defaults write com.apple.dock persistent-others -array-add '{ "tile-data" = { "list-type" = 1; }; "tile-type" = "recents-tile"; }'
Then type:
killall Dock
to restart your Dock. You will have a new stack item on your dock allowing you to access the ten most recent applications.
Fixing roadmap view in Trac with the Agilo plugin
Where I work we’ve had a long standing problem with the roadmap view in Trac with the Agilo plugin. We were seeing a “ticket 0 does not exist error” and after finally finding the right keywords to search with, I found my answer. Turns out that if you’re using PostgreSQL as your database backend, any Sprints that have a ‘ in the name will cause the roadmap to stop working. The fix is to simply rename any Sprints so they don’t have a ‘ in their name.
Labeling Linux partitions
Here’s something a lot of Linux users probably overlook. If you manually create a partition or file system on a new hard drive but you want mount during each boot you should mount the drive based on its label instead of it’s device name. This will prevent the system from mounting a drive in the wrong place if you ever switch cables around or move the drive to a different machine.
Labeling a partition is simple, just use e2label /dev/
e2label /dev/sdb1 "NewDrive"
To mount this drive on boot, edit your /etc/fstab file as root with your favorite editor. Add a new line at the bottom with, based on the example above, the following:
LABEL=NEWDRIVE /mountpoint
You can use the other entries in the file as a template. Use ‘man fstab’ and ‘man e2label’ to learn more about how to use e2label.
Mac tip of the week: Start application at login
Real simple tip. If you have a program in your Dock you’d like to have start whenever you sign in, simply right click on the Dock item and choose ‘Open at login’
Mac tip of the week: “Hidden” menu bar items
This is a simple one. There are a number of menu bar items that aren’t easily accessed through system preferences that can be found in System -> Library -> CoreServices -> Menu Extras. Double click an interesting item that you find in that folder. To remove the menu bar item simply command drag the menu bar item away from the menu bar.
Cinch – Aero Snap for OS X
Found out about this app in a magazine. It allows you to drag a window to the top, left or right and have it expand to fill the screen or the left or right half just like Aero Snap.
Mac tip of the week: Managing the sidebar
Finder’s sidebar in OS X allows you to add and remove items. This short video shows you how to do so on OS X 10.5 and newer. Older versions of OS X also allow this but the Finder looks different. The way you add and remove is the same. The short video below shows you how.
Linux based tablets are also on their way
As pointed out by this article on Slashdot.org a good number of Linux based tablets are also on their way and set to compete with Apple’s iPad. Of the mentioned tablets I think Android based ones hold the most potential simply because Android was designed from the ground up around the idea of touch input.
The other interesting thing, as always, are the comments on the Slashdot post. I just can’t help but feel the majority of tech savvy people simply don’t understand what the iPad is and why it will be a success. According to a large number of the tech savvy, people want a device they can tinker with, install whatever they choose on and is open. Anything else is evil and you’re dumb if you don’t agree. What they tend to forget is there is a large market of people who just don’t care about openness. They just want a device that works without the need to tinker.
My wife isn’t someone who wants to tinker. She wants results. As a tech savvy person myself, it took me a number of years before I fully understood why turning on the TV, stereo, selecting the right input, turning on the DVD player and selecting the right remote for each device in order to watch a movie simply wasn’t acceptable to her. It had to be simpler. The entire setup was so simple in my mind and I had complete control over the system, it all seemed perfect to me. Getting everything turned on so we could watch a movie together seemed like a small accomplishment each and every time. To her it was a complete chore. The answer, in the end, was a Logitech Harmony remote. One button turns on the needed equipment, automatically selects the correct input and the one remote then correctly controls each device without further work. Turning it all off is equally easy. Today I’d never give up that remote because of how it simplified the entire process.
My point is that eventually, getting things done becomes more important than openness or the ability to tinker. I’m more than willing to give some of that up for a more pleasurable experience. I think Android based devices, including phones and tablets, will be successful, but in the area of tablets the iPad will lead because it provides solutions with the least amount of resistance.